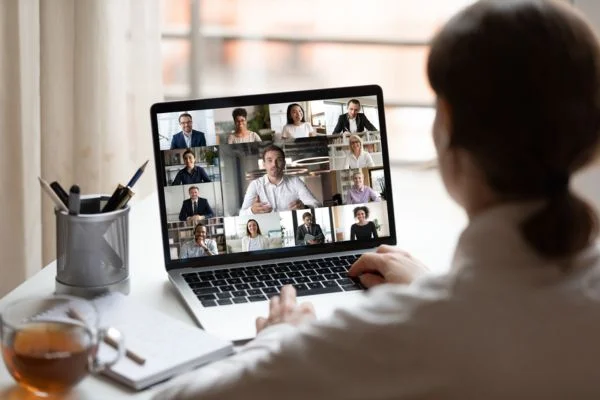How often have you tried to use a website or application that requires a webcam, but it didn’t work? It’s usually because your computer’s security settings must be adjusted to allow your webcam to work. We will walk you through how to grant permission to use webcam.
To grant permission to use your webcam, go to your device’s settings, find the privacy or camera section, and enable access for the desired app or website.
How To Grant Permission To Use Webcam
Step 1: Check your Webcam
The first step is ensuring your webcam is properly installed and configured. Check the webcam settings by opening your computer’s ‘Camera’ app. If you can’t find the ‘Camera’ app, you can search for it in the search bar on your Windows device.
Step 2: Check the Application’s Permissions
Check the settings on the application that uses your webcam once your webcam is working. Most applications will ask permission to use your webcam when you launch them.
However, if you missed this prompt during installation, you can go to the application’s settings and ensure that the application is granted permission to use your webcam.
Step 3: Check the System’s Privacy Settings
You should check your privacy settings if your webcam is not working. Go to your computer’s Privacy Settings and look for ‘Camera’ settings in the left pane. The list of apps that have requested access to your webcam will appear. Ensure that the required applications are enabled and that ‘Allow Desktop Applications to Access Your Camera’ is ON.
Step 4: Check the Device Manager
You should check your device manager if you’ve tried all the above steps and your webcam still isn’t working. Go to ‘Device Manager,’ find ‘Imaging Devices,’ and check for errors or warnings. You might need to reinstall your webcam driver if there are errors.
Step 5: Update Your Operating System
Sometimes the webcam driver with your operating system may not work with the latest applications or software. It is, therefore, essential to check for updates regularly. Go to your computer’s settings, and check ‘Update & Security.’ If there is an update available, download and install it.
Also Read: How To Improve Webcam Quality Windows 10?
How Do I Know If My Webcam Is Enabled?

The webcam, an integral component in our digital lives, has become more necessary than ever before. Webcams have skyrocketed with video conferencing, remote work, and online courses. But has it ever crossed your mind that your webcam could be on without your knowledge?
Don’t worry; we’ve got you covered. Now, we’ll show you how to check if your webcam is enabled and why staying secure online is essential.
1. Check Your Webcam Status on Your Device Settings
The first thing to check is your device settings to see if it recognizes your webcam. Choosing “Allow apps to access your camera” in Settings, Devices, and Camera will show you the option. Choose “Privacy” and click “Camera” on a Mac. Click the Apple icon, then “System Preferences,” then “Security and Privacy.”
2. Check Your Video Conferencing App
Use a video conferencing app like Zoom, Skype, or Google Meet to check your webcam status. Go to “Settings” or “Preferences” and select “Video.” Make sure the app recognizes your webcam.
Also Read: How To Set Up Laptop For Zoom Meeting?
3. Check Your Browser Settings
If you’re using a browser for online video calls, ensure your webcam is enabled in your browser settings. Click the three dots at the top right of Chrome, then select “Settings,” then click “Privacy and Security.” Select “Camera” under “Site Settings,” and enable it.
In Firefox, click the three lines on the top right, select “Options,” then click “Privacy and Security.” Under “Permissions,” select “Camera.”
4. Look for the Webcam Light
Check your webcam’s light to see if it’s on. It’s one of the easiest things to do. The webcam usually has an LED indicator that lights up when it’s on. If this light is on, it means your webcam is in use. However, remember that some cybercriminals can disable this indicator, making it difficult to know whether your webcam is on.
5. Use a Privacy Cover
Another way to stay secure online is to use a privacy cover on your webcam. This cover physically blocks your webcam, preventing any unauthorized access to it. You can purchase a privacy cover online or make one with tape or a sticky note.
Also Read: Why Isn’t My Webcam Working?
Bottom Line:
Now you know how to grant permission to use webcam. Remember, granting permission to use your webcam on your computer can be daunting, especially for new computer users. You should be able to grant permission and start using your webcam in no time if you follow the five steps above.
It is crucial to check your webcam settings, application permissions, privacy settings, and device manager and to update your operating system regularly. Happy webcamming!