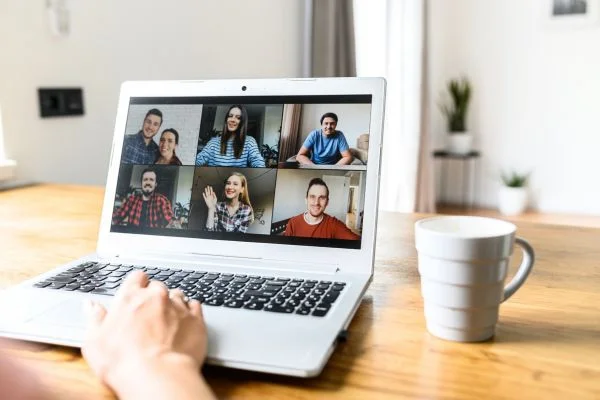With the rise of remote work, online classes, and virtual meetings, Zoom has become a popular platform for video conferencing. Setting up your laptop correctly ensures a smooth and productive Zoom meeting experience. Here’s a step-by-step guide of How To Set Up Laptop For Zoom Meeting, including system requirements, software installation, audio and video settings, and troubleshooting.
How To Set Up Laptop For Zoom Meeting | Pro Guide
System Requirements
Before starting, check if your laptop meets the minimum system requirements for running Zoom. You’ll need a compatible operating system (Windows, macOS, or Linux), enough RAM, and a stable internet connection. Visit the official Zoom website to find the specific system requirements for your operating system version.
Zoom Software Installation
To begin, download and install the Zoom application on your laptop. Check out Zoom’s official website (zoom.us/download) and choose the right download.
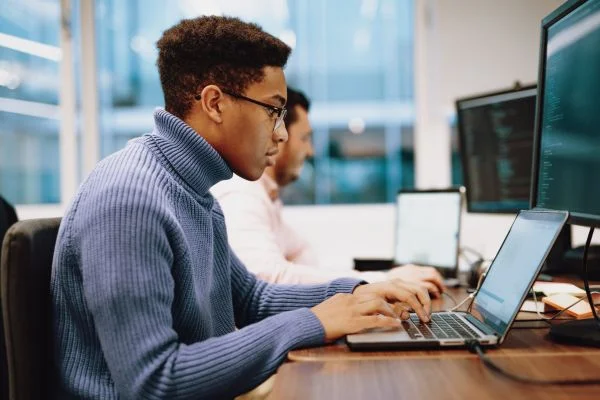
Install Zoom on your laptop by running the installer and following the on-screen instructions. If you have one, sign in to your Zoom account, or choose the “Join a Meeting” option to participate without an account.
Audio Settings
Configure your audio settings to ensure clear communication during Zoom meetings. Connect your headphones or speakers to your laptop and check that they work correctly. Open the Zoom application and navigate to the settings menu. Test your audio devices by clicking the “Audio” tab and selecting the correct microphone and speaker. Adjust the volume levels to an appropriate level and conduct a test call to ensure your audio is clear.
Video Settings
For video settings, ensure that your laptop has a functioning webcam. Open the Zoom application and access the settings menu. Navigate to the “Video” tab and select the correct webcam device. Test your webcam by previewing the video feed and adjusting the camera settings if necessary. Position yourself in a well-lit area, ensuring your face is visible. Consider adjusting the video quality settings based on your internet bandwidth to optimize performance during meetings.
Read more about What Video Settings Do You Use On Camera For Concert?
Network and Internet Connection
A stable internet connection is crucial for a smooth Zoom meeting experience. For a more reliable connection, connect your laptop to a wired network.
Make sure you’re close to the router or access point if you’re using Wi-Fi. Avoid bandwidth-intensive activities on your network during meetings. Restart your router, check for software updates, or contact your internet service provider if you’re having problems connecting. Now you are well prepared about how to set up laptop for zoom meeting but troubleshooting ant testing is very essential.
Test and Troubleshooting
Before joining an important Zoom meeting:
- Perform a test run to ensure everything functions correctly.
- Use Zoom’s “Test Meeting” feature or invite a friend to join a practice session.
- During this test, verify that your audio and video are working correctly, and check the meeting controls and settings.
- Familiarize yourself with essential features like screen sharing, chat, and recording options. If you encounter technical issues, consult Zoom’s support documentation or contact customer support for assistance.
Read more about How Do Open A Laptop For A Zoom Meeting?
How Do I Test My Laptop For Zoom Meeting?

To test your laptop for a Zoom meeting, follow these steps:
- Launch the Zoom Application: Open the Zoom application on your laptop. Download the appropriate version for your operating system from the Zoom website (zoom.us/download).
- Sign In or Join a Test Meeting: If you have a Zoom account, sign in with your credentials. If not, you can join a test meeting as a guest. Zoom’s main screen has options for “Join a Meeting” and “Test Meeting.” Click those.
- Enter the Test Meeting ID: Choosing “Join a Meeting” will prompt you to enter a meeting ID. For the test meeting, use the Zoom test meeting ID: 123 456 7890.
- Configure Audio and Video: Once you have joined the test meeting, you can configure your audio and video settings. Click on the microphone and camera icons in the lower-left corner of the Zoom meeting window to deactivate or activate them. Ensure your audio input (microphone) and output (speakers or headphones) are selected correctly.
- Test Audio: In the Audio Settings window, click the “Test Speaker” button to play a test sound and ensure you can hear it. Then click the “Test Mic” button to check if your microphone picks up sound correctly. Adjust the volume levels as necessary.
- Test Video: You can test your video by clicking the arrow next to the camera icon and selecting “Video Settings.” A preview of your video feed will appear. Make sure you can see yourself. You can adjust your camera’s brightness, contrast, or video quality.
- Participate in the Test Meeting: Engage with the test meeting using the meeting controls. You can mute and unmute your microphone, turn your video on and off, and interact with other participants (if any are present in the test meeting).
- Troubleshoot if Necessary: If you encounter any issues during the test meeting, such as audio or video problems, navigate to the Zoom application’s settings menu to troubleshoot. Explore the various options, consult Zoom’s support documentation, or contact customer support.
Following these steps, you can effectively test your laptop’s functionality for a Zoom meeting. It allows you to ensure that your audio, video, and meeting controls are working correctly, giving you the confidence to participate in Zoom meetings.
Read more about How To Position Laptop For Zoom Meeting?
Bottom Line
Setting up your laptop for Zoom meetings is crucial for a smooth and productive virtual meeting experience. Following this guide of How To Set Up Laptop For Zoom Meeting, you can ensure your laptop meets Zoom’s system requirements, install the Zoom software, configure audio and video settings, and troubleshoot any problems. You’ll be ready to connect, collaborate, and engage effectively in Zoom meetings with proper setup.