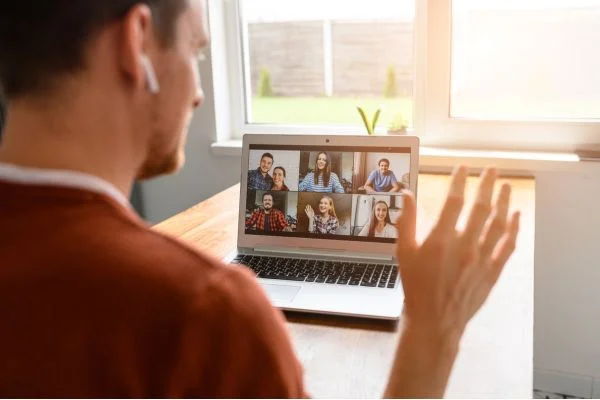With the current pandemic and remote work becoming a norm, Zoom meetings have become a common way to conduct business and stay connected with colleagues. However, if you’re new to online meetings and unsure how to use your laptop or open it up for a Zoom call, don’t worry. Let’s walk you through How Do Open A Laptop For A Zoom Meeting and getting started in no time with this blog post.
Do I Need To Download Zoom To Join A Meeting On My Laptop?
Downloading the Zoom application is not always necessary to join a Zoom meeting on your laptop. Zoom offers both a web-based version and a desktop application, and the availability of the web-based version depends on the meeting settings and the specific features being used.
Here are the options you have:
Joining through the Zoom website
If the meeting host has enabled the option to join via a web browser, you can click on the meeting link or visit the Zoom website (zoom.us). From there, you can enter the meeting ID and password (if required) and join the meeting directly through your web browser without downloading anything.
Downloading the Zoom application
If the meeting host has not enabled the web-based option, or if you require specific features available only in the Zoom application, you must download and install the Zoom desktop application.
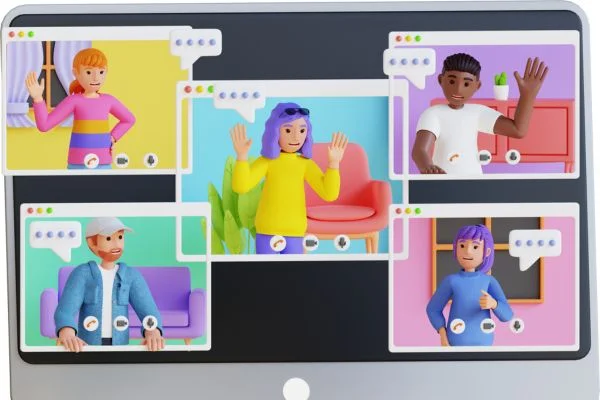
This application provides a more comprehensive set of features and options for participating in Zoom meetings. You can download the Zoom application from the official Zoom website (zoom.us/download) or your laptop’s app store.
The web version of Zoom has many features but may not be as flexible and functional as the desktop version. Therefore, downloading the application can enhance your meeting experience and provide access to additional features such as screen sharing, virtual backgrounds, and more.
In summary, joining a Zoom meeting on your laptop can be done through the web-based version or by downloading the Zoom application, depending on the meeting settings and the features you require.
Read more about How To Position Laptop For Zoom Meeting?
How Do Open A Laptop For A Zoom Meeting | Step By Step Procedure
Step 1: Power on your laptop
To start, power your laptop by pressing the power button, usually on the side or top. Your laptop might take a few minutes to boot up, so be patient. You can move to step 2 once your laptop has fully booted up.
Step 2: Connect to Wi-Fi
You’ll need to connect your laptop to Wi-Fi next. Your laptop’s taskbar usually has a Wi-Fi icon on the bottom right.
You must select your Wi-Fi network from the list and enter your password. If you’ve successfully connected to Wi-Fi, move on to step 3.
Step 3: Launch Zoom app
You must install the Zoom app on your laptop to start a Zoom meeting. If you haven’t installed the app, go to the Zoom website and download and install the Zoom client for meetings. Launch Zoom by double-clicking the icon once it’s installed.
It’s on your desktop if you’re using a Windows laptop and in your Applications folder if you’re using a Mac.
Step 4: Join a meeting
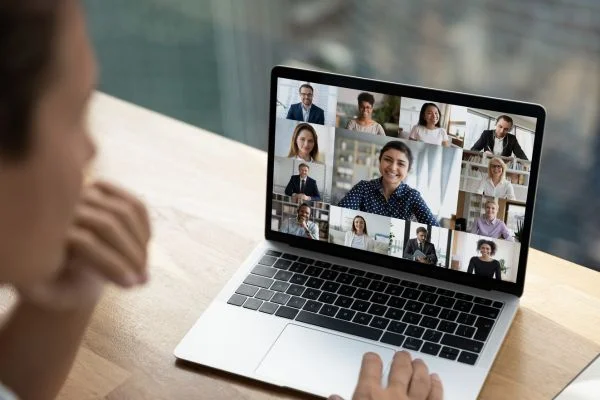
The Zoom app will launch, and you’ll see the home screen where you can click “Join a Meeting.” You’ll have to give Zoom permission to use your microphone and camera the first time you join a meeting.
Click “Allow” to enable these features. Once you’ve entered your meeting ID and name, click “Join.” Your video and audio will be activated, and you’ll be directed to the meeting room.
Step 5: Adjust settings
Before starting your Zoom meeting, consider adjusting your settings to ensure everything runs smoothly. Ensure your camera and microphone are working, adjust your screen resolution, and muffle your audio and video until ready. You can also customize your video background or enable virtual backgrounds, which can be a great conversation starter.
Read more about How To Set Up Laptop For Zoom Meeting?
Can I Join Zoom Meeting Without an Account?
Yes, you can join a Zoom meeting without an account. Zoom allows participants to join meetings as guests without requiring them to create an account or sign in.
Here’s how you can join a Zoom meeting without an account:
1. Meeting Invitation
The meeting host should provide you with an invitation, usually including a meeting link or ID and any required password. The meeting invitation may be sent via email, instant message, or shared on a website or calendar event.
2. Click on the Meeting Link
Click on the meeting link provided in the invitation. This will open a web browser window or launch the Zoom application if it is installed on your laptop.
3. Name Entry
When joining the meeting, you will be prompted to enter your name. Provide your preferred display name to be visible to other participants during the meeting.
4. Join the Meeting
Once you’ve entered your name, click “Join” or “Join Meeting.” Depending on whether you’re using Zoom or the web version, you may have to tweak the process.
5. Additional Prompt (if applicable)
If the meeting has a waiting room enabled by the host, you might be placed in a virtual waiting room until the host admits you to the meeting. Alternatively, if the host has turned off the waiting room feature, you will be directly permitted to the meeting.
Following these steps, you can join a Zoom meeting as a guest without creating a Zoom account. Guests may have limited access to certain features depending on the host’s meeting settings.
Read more about How To Turn Off Fan On Laptop?
Bottom Line
There you have it – a step-by-step guide of How Do Open A Laptop For A Zoom Meeting. Remember that practice makes perfect, so don’t hesitate to experiment with your settings and get familiar with the software. With time, you’ll find that hosting or joining a meeting becomes second nature. Good luck, and enjoy your Zoom meetings!